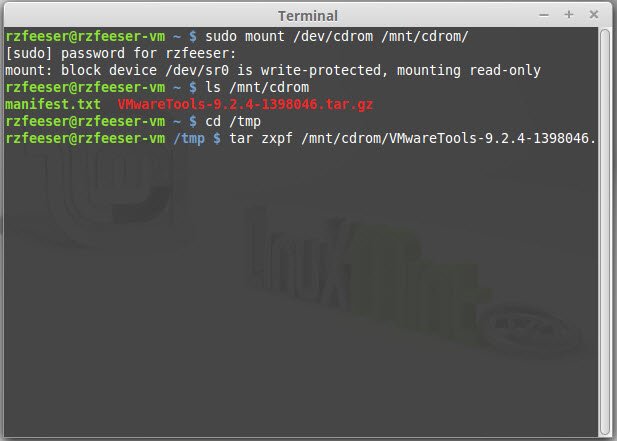Installing VMware Tools from the Linux CLI
This posting outlines the steps required to install VMware Tools in a Linux environment. Specifically, it lists the commands that should be issued at the command line to mount the VMware Tools CD-ROM image, unpack, and then install the VMware Tools tarball.
While these steps should work in almost any Linux environment, I created them using the Linux Mint OS. Mint is a fork of the Ubuntu project. Ubuntu has its roots in Debian. Check out the Linux Mint OS if you are looking for a friendly Linux GUI.
The only caveat that should be observed is that some Linux distributions will auto-mount the CD-ROM image. If your distribution does auto-mount, than disregard the steps that involve the mount and umount commands.
How to install VMware Tools in a Linux environment
Steps:
Power on the virtual machine. When the machine boots up, you should see a pop-up like the one below. Click ‘Install Tools‘
** If you don’t get the pop-up, you can tell VMware you’d like to install VMware tools. In Workstation 9, the command is found by clicking:
Workstation Menu > VM > Install VMware Tools
The pop-up should change, and look similar to the one below.
Skip this step if your distribution auto-mounts – Mount the CD-ROM:
# mkdir /dev/cdrom/
# mount /dev/cdrom /mnt/cdrom
Determine if a previous installation exists. If it does, remove the files associated with the old installation. The default installation location is /tmp/vmware-tools-distrib. If you do find files here, issue the following command to remove them:
# rm -rf /tmp/vmware-tools-distrib
Now it is time to untar VMware tools. Issue the following two commands:
# cd /tmp
# tar zxpf /mnt/cdrom/VMwareTools-‘x.x.x-xxxx’.tar.gz
‘x.x.x-xxxx’ is the VMware version number. The easiest way to untar the proper file, is to use the ‘Tab’ auto-fill command after you type ‘VMwareTools’.
** If this command fails, unmount the CDROM, restart the VM, and try again.
Skip this step if your distribution auto-mounts – Unmount the CD-ROM:
# umount /dev/cdrom
Run VMware Tools install script:
# ./vmware-tools-distrib/vmware-install.pl
You will now be asked a series of questions. If this is the first time installing VMware Tools, just press ‘Enter’ to accept the defaults.Restart your virtual machine
# shutdown now -r
There you have it! Enjoy using VMware Tools.
Materials used
VMware Workstation Version: 9.0.3
Host Machine OS: Windows 7
VM OS: Linux Mint 17 64-bit edition
VM Devices: Memory 1 GB, Processors 1, Hardisk 20 GB, Network Adapter (x1) (NAT)
References: VMware Tools Installation Guide